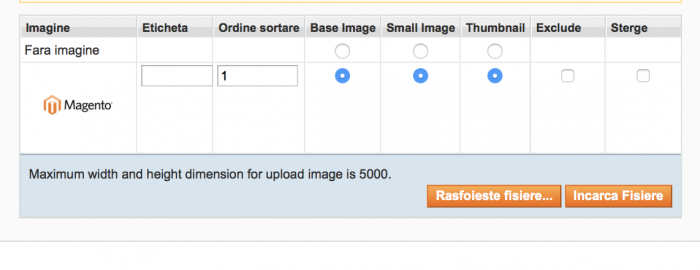Crearea unui produs simplu
Crearea unui produs simplu.
Următoarele instrucțiuni vă conduc în procesul de creare a unui produs simplu cu câmpurile de bază. Fiecare câmp obligatoriu este marcat în Admin cu un asterisc roșu (*). După ce ați finalizat setările necesare și ați salvat produsul, puteți să adăugați imagini și să completați informațiile despre produs rămase după cum este necesar.
1. În meniul Admin, accesați Catalogul> Administreaza produsele.
2. În colțul din dreapta sus al paginii Administreaza produsele, dați clic pe butonul Adăugați produs.
3. În secțiunea Crearea setărilor de produs, procedați în felul următor: a. Acceptați setul de atribute “implicit”(default)
b. Setați tipul de produs la “Simplu” și faceți clic pe butonul Continuare.
Setul de bază de câmpuri obligatorii trebuie completat înainte ca înregistrarea produsului săpoată fi salvată. Câmpurile obligatorii sunt marcate cu un asterisc roșu (*).
1. În panoul Informații despre produs, selectați General. Apoi, completați câmpurile obligatorii după cum urmează:
A. Introduceți numele produsului așa cum doriți să apară în toate listele de catalog.
b. În caseta Descriere, introduceți descrierea principală care va apărea pe pagina produsului.
c. Introduceți o scurtă descriere a produsului.
d. Atribuiți un SKU unic pentru produs. (COD PRODUS)
e. Introduceți greutatea produsului, care este utilizat pentru a calcula transportul maritim. (NU ESTE NECESAR)
f. Setați starea la “Activat”.
g. Setați vizibilitatea la “Catalog, căutare.”
2.
În
panoul Informații despre produs, selectați Preturi. Apoi, completați câmpurile obligatorii după cum urmează:
a. Introduceți Prețul pe care îl veți percepe pentru produs. b. Setați TIP TVA adecvat produsului.
3. În panoul Informații despre produs, selectați Inventarul. Apoi, faceți următoarele:
A. Dacă nu este nevoie să urmăriți inventarul pentru produs, setați Administreaza stocul la “Nu”.
În funcție de configurație, este posibil să fie necesar să ștergeți caseta de selectare Setări configurare utilizare.
b. Dacă doriți să urmăriți inventarul, setați Gestionați stocul la “Da”. Apoi, efectuați următoarele:
În câmpul Cantitate, introduceți numărul de articol care este în prezent în stoc. Setați disponibilitatea stocului la “În stoc”.
4. Pentru a fi vizibil în catalogul dvs., produsul trebuie să fie atribuit unei categorii. Pentru a atribui produsul unei categorii, procedați în felul următor:
A. În panoul Informații despre produs, selectați Categorii.
b. În arborele de categorii, faceți clic pentru a extinde secțiunea în care aparține elementul. c. Bifați caseta de selectare a fiecărei categorii în care doriți să apară produsul.
ATENTIE: este necesar sa bifati pentru orice produs casuta root ( in acest caz Manhattan) si categoria principala din care face parte produsul.
Adăugarea imaginilor pentru produse
Fila Imagini este utilizată pentru încărcarea și gestionarea imaginilor pentru un singur produs. Aveți posibilitatea să încărcați mai multe imagini pentru produs
Adăugarea imaginilor pentru produse Pentru a adăuga imagini pentru produse:
2. În panoul din stânga, faceți clic pe Imagini.
3. Faceți clic pe butonul Browse Files și selectați fișierele cu imagini ale produsului pe care doriți să le încărcați în magazin.
4. Faceți clic pe butonul Încărcați fișiere pentru a încărca imaginile selectate în magazin. Apoi, pentru fiecare imagine, procedați în felul următor:
b. Dacă utilizați mai multe imagini, introduceți o valoare numerică în câmpul Sortare ordine pentru a determina secvența în care acestea apar în galeria de miniaturi.
c. Pentru a împiedica includerea unei imagini în galeria de miniaturi, faceți clic pe caseta de selectare Exclude. De exemplu, dacă produsul are o singură imagine, nu există niciun motiv să îl includeți în galerie.
d. Pentru a șterge orice imagine, bifați caseta de selectare Eliminați.
Poza principala care este si prima poza a produsului trebuie sa ii selectati toate bifele: base image, small image, thumbnail pentru a aparea in magazin.
Ultimul pas este sa salvati produsul. Pentru acest lucru va rugam sa apasati Salveaza
- SURSAMAGENTO.COM
- Continut tradus si adaptat Spiral Advertising Agency
- MentiuniAceasta documentatie este realizata doar pentru clientii Spiral Advertising, avand la baza platforma originala Magento. Imaginile regasite in documentie reprezinta backend-ul magazinelor Spiral Advertising.